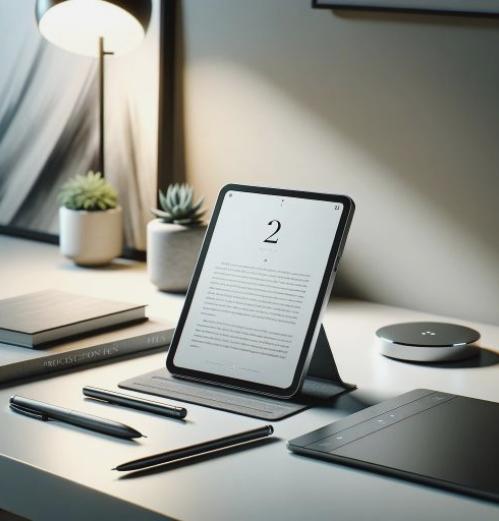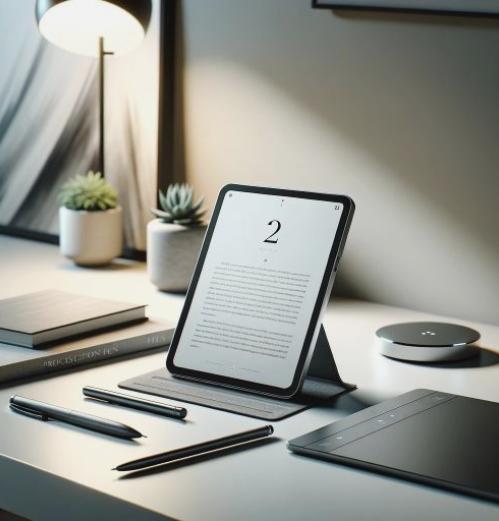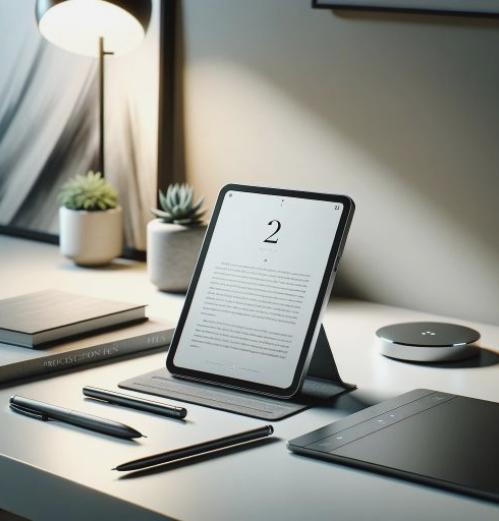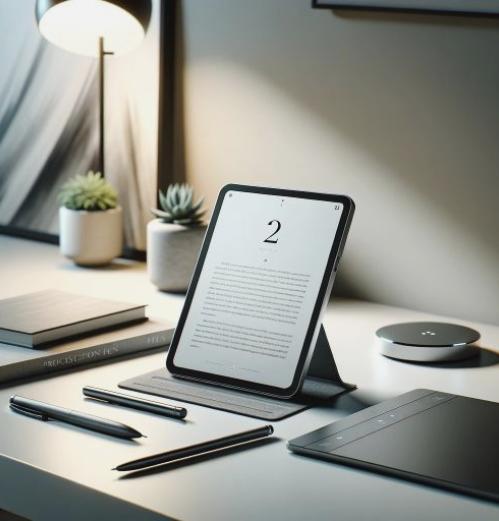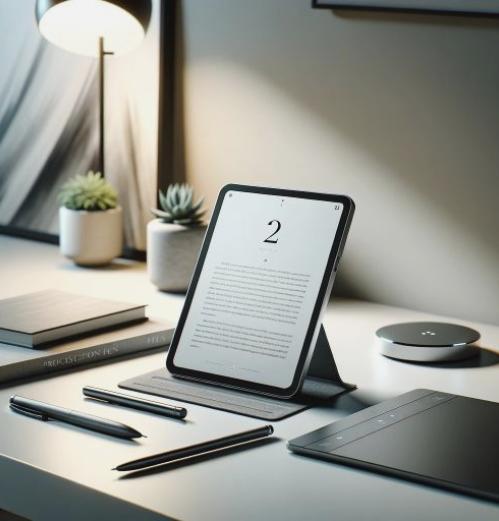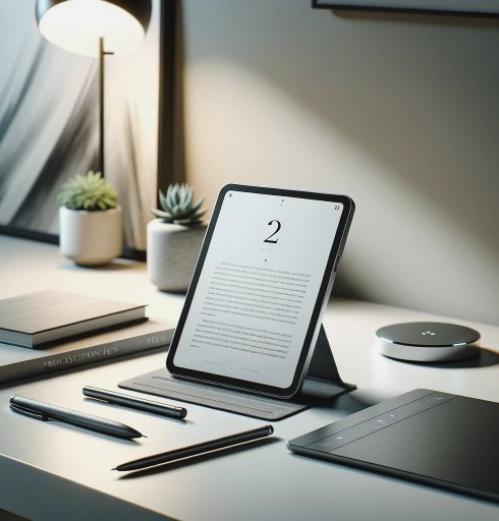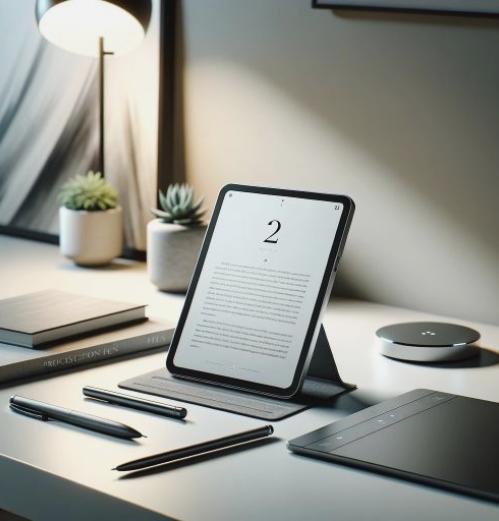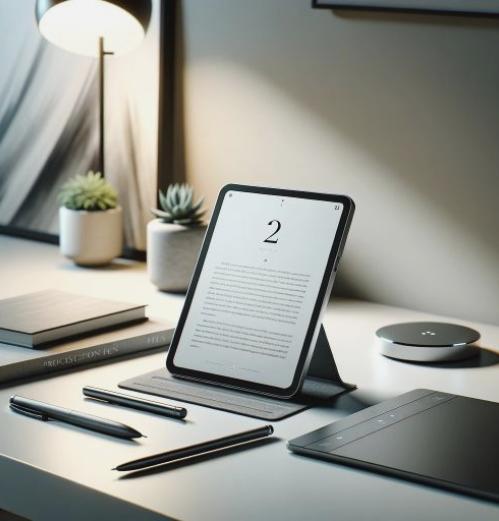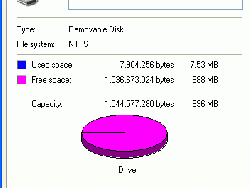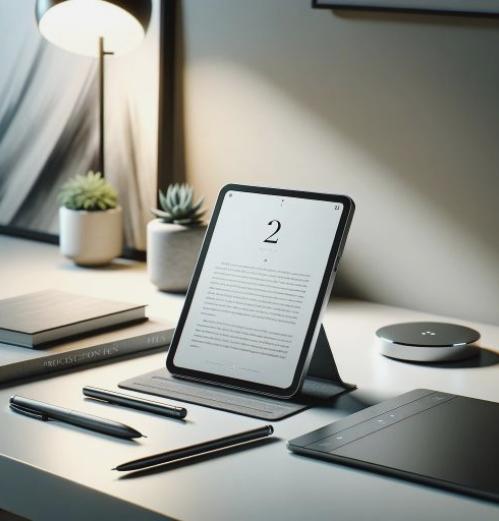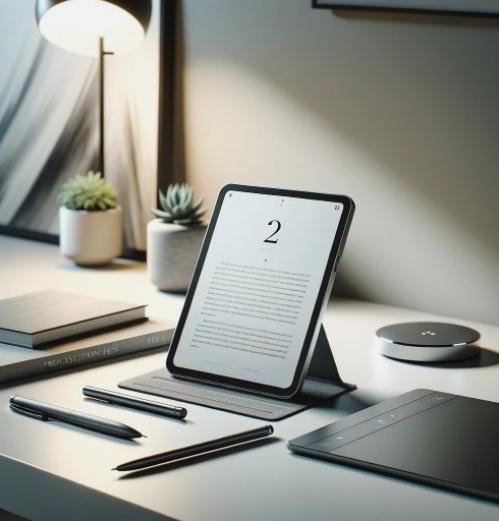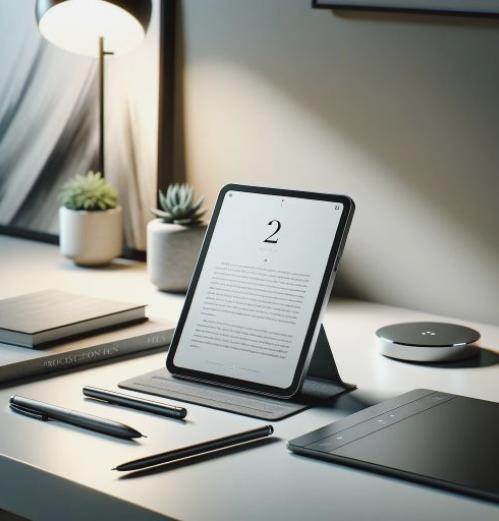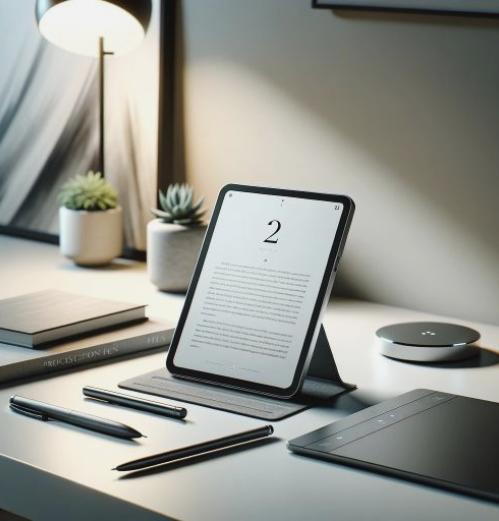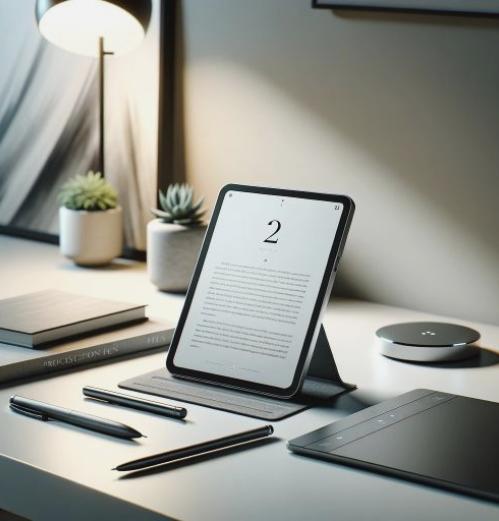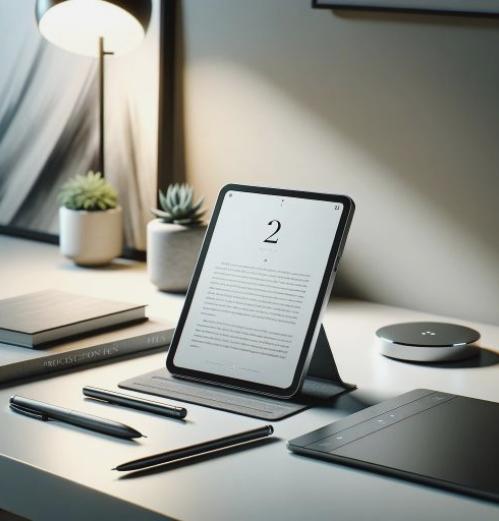Как отбелить зубы и улучшения улыбку Photoshop
Начнем с открытия фотографии вы хотите изменить с помощью программы Photoshop. Как всегда пожалуйста лучшая идея, чтобы удвоить базовый слой (правой кнопкой мыши – Duplicate Layer из меню Layers), а затем удалить фон или шкуру. Сейчас мы можем сделать все, что мы хотим с прикосновениями спокойствия, потому что у нас есть оригинал ниже, чтобы вернуться к началу, если результаты не являются удовлетворительными.
Давайте сосредоточиться на исправлении и достичь красивой улыбки.
Для выравнивания зубов, укусить или создать пару, мы можем использовать инструмент смешивания. Откройте меню Image и возможность наложения. В открывшемся окне слева мы находим различные инструменты. Выберите Заморозить маску (позиционирование нас с помощью мыши над каждой, появится диалоговое окно с именем, чтобы идентифицировать их), и эта кисть районах покрова, которые не хотят перемен, как и губы вокруг рта, или, например, – нижние зубы , Помните, что в правой панели вы можете изменить размер кисти, плотность, давление, скорость и другие аспекты в дополнение к использованию кнопки Перестроить или восстановить все, чтобы отменить изменения.
Тогда мы можем использовать кисти или других инструментов, как наш необходимости. Мы можем перемещать, вращать, увеличивать или уменьшать размер каждого зуба, давая небольшие штрихи или клики с каждым инструментом и тщательно. Когда мы достигли желаемого укус, мы применяем изменения, нажав на кнопку OK.
Другое важное изменение позволяет Photoshop, чтобы создать идеальные улыбки, это эффект отбеливания зубов, идеально подходит для курильщиков. Мы можем сделать это очень просто с инструментом Dodge, расположенный в меню в левой части экрана. Чтобы определить размер кисти, чтобы использовать, щелкните правой кнопкой мыши на картинке и указать размер кисти. Когда мы уже выбрали, мы будем рисовать на зубах. Это сделает белки и яркость, побледнение быть увеличена.
Вы также можете выбрать область зубов, используя инструмент Quick Mask (активировать его, нажав на письмо Q) и живописи на зубы. После того, как мы рассмотрели зубы, снова нажать письмо Q, чтобы закрыть инструмент. Мы видим выделенную область с ломаной. Теперь мы можем изменять яркость, оттенок и насыщенность выбранного сектора из меню Image – Настройки. Так эта опция может увеличить тон, минимизации и переключать каналы в своей тарелке.
С помощью этих простых методов мы можем показать красивую улыбку в каждой картине.