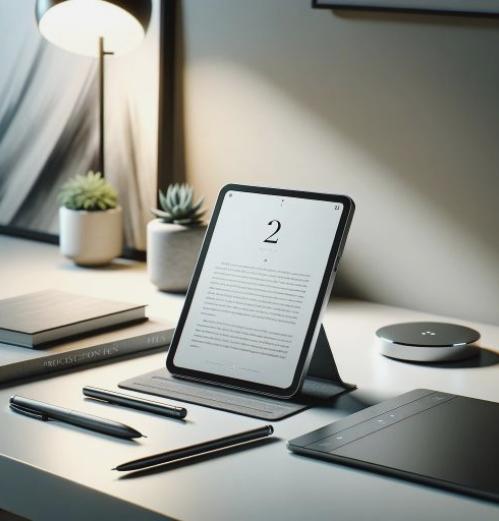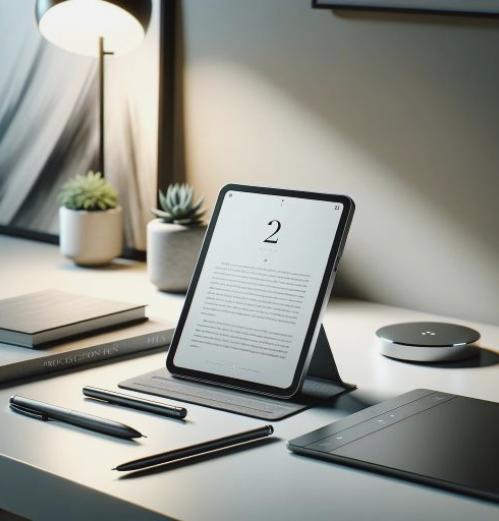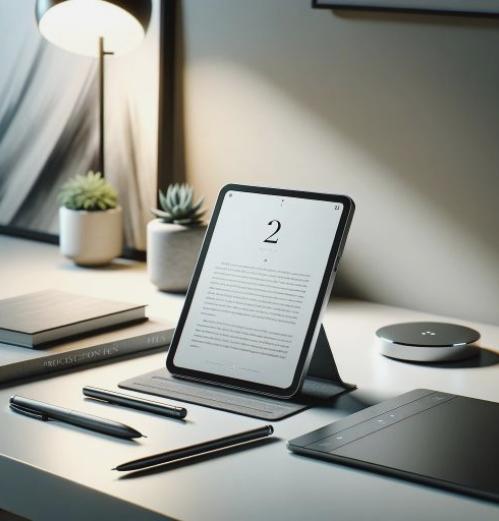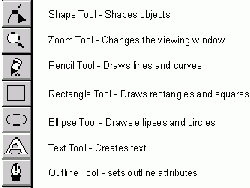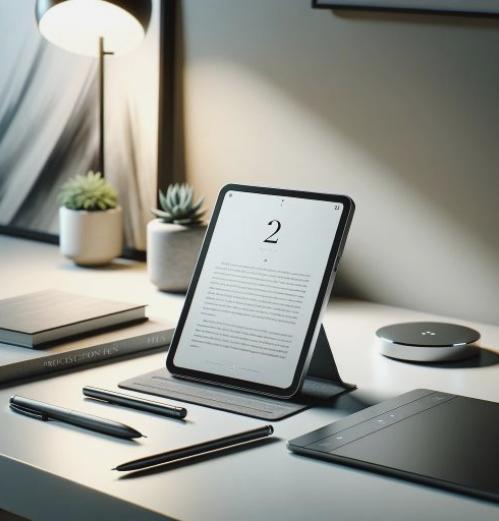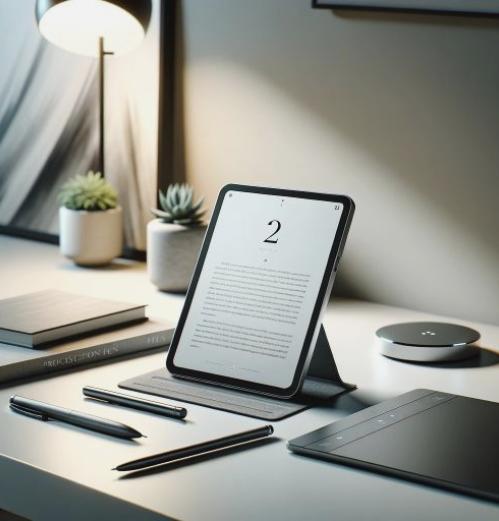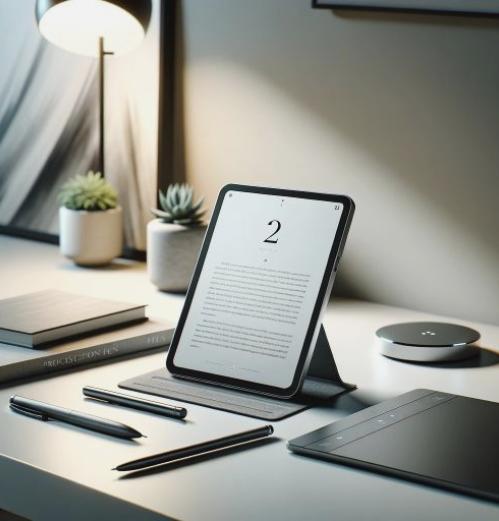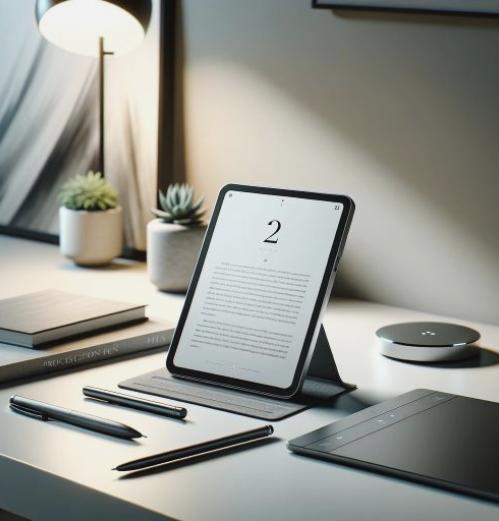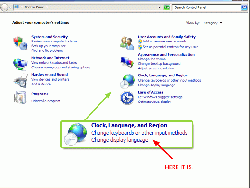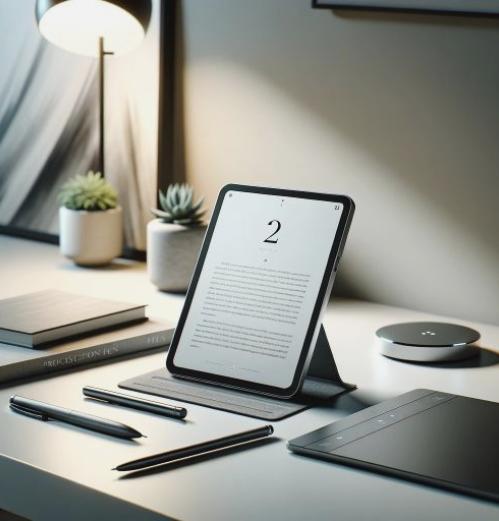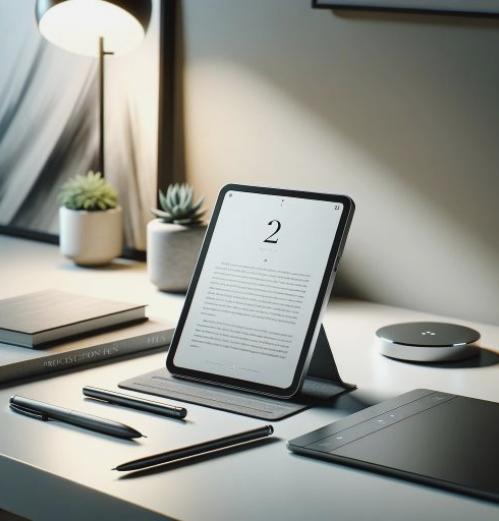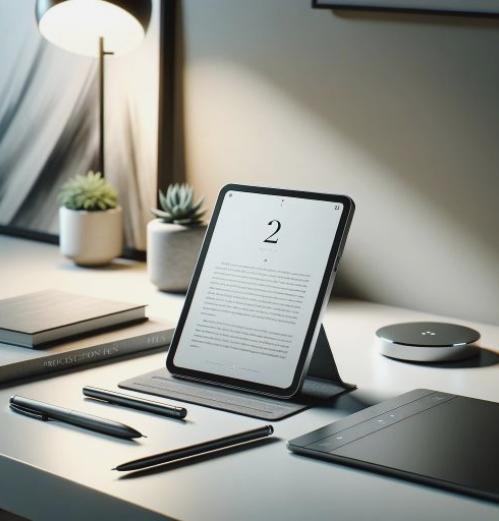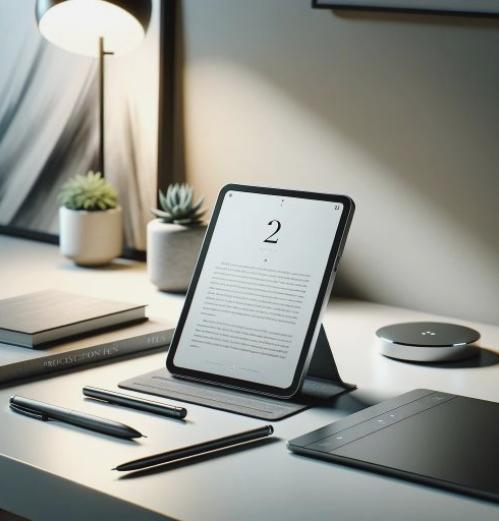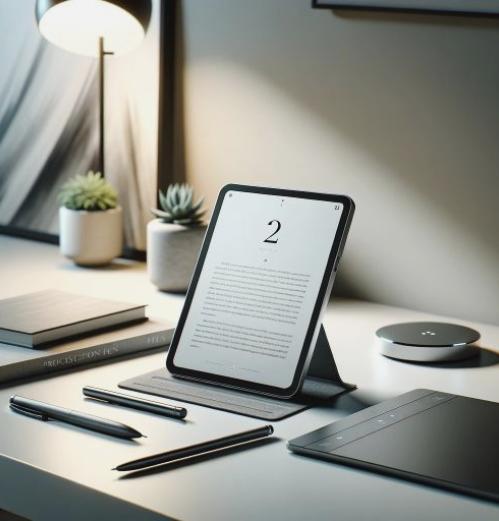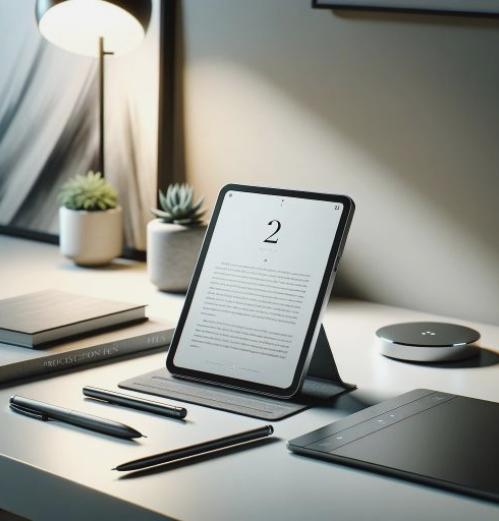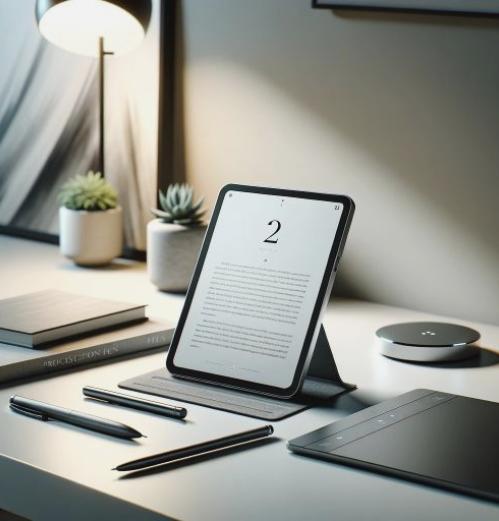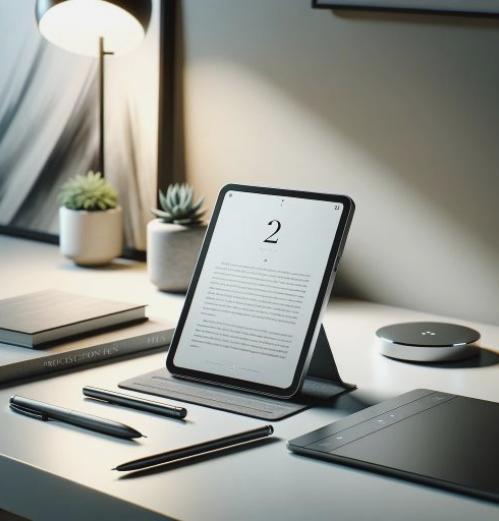10 Advanced Windows 7 Советы Часть 1
Microsoft создала много новых возможностей в операционной системе, некоторые видимые на первый взгляд, как новая панель задач, другие под капотом, как улучшенная поддержка по устранению неполадок или управления питанием вариантов.
Ниже перечислены десять статья Подсказки для Windows 7, которые делают операционную систему быстрее, надежнее и ускорения повседневных задач.
Совет 1: Запуск нового экземпляра программы или папки возлагали на панели задач в Windows 7
Закрепленные элементы открываются левой кнопкой мыши на панели задач Windows 7.
Совет 2: Раскройте меню правой кнопки в Проводнике Windows
Щелкните правой кнопкой мыши на папке или файлу в меню Проводника Windows с опций, таких как копирование, открытых или переименовать файл или папку открывается. Проведение сдвиг в то время как право распространяется эту опцию. Новые опции, показанные являются, например, чтобы открыть файл или папку в новом процессе или открыть команду из этого места.
Совет 3: Включение AHCI, чтобы ускорить работу жесткого диска
AHCI должна быть включена в BIOS компьютера. Windows 7 не будет заряжаться, если это делается без обеспечения, что водитель AHCI загружается в операционной системе (который по умолчанию). Преимущество благоприятной AHCI будет ускорить операции чтения и записи жесткого диска, если ваш жесткий диск поддерживает AHCI. Рекомендуется проверить жесткий диск первым убедитесь, что он поддерживает AHCI.
Вот пошаговая инструкция для того, чтобы AHCI в Windows 7 реестра.
Нажмите Окна R, тип Regedit и нажмите Enter. Это открывает редактор реестра Windows. Перемещение маршрут MSAHCI HKeyLocalMachine системы CurrentControlSet Услуги Найдите параметр Start справа и дважды щелкните его. Измените значение 3-0 перезагрузите компьютер и включить AHCI в биосе AHCI Windows, будет установить драйверы на следующем съезде и быстрого рестарта после другой.
Совет 4: Запуск ярлыка
Некоторые программы требуют прав администратора, чтобы работать правильно на Windows 7. Это обычно делается с помощью правой кнопкой мыши на программе и выберите Запуск от имени администратора из меню. Альтернативой этому является нажмите Ctrl и сдвига, а левой кнопкой мыши на программе, которые имеют тот же эффект.
Совет 5: Отображение контекстного меню возраста в панели задач
Правой кнопкой мыши на значок на панели задач в Windows 7 открывает новое меню Jumplist. Старая меню с опциями, такими шаг, минимизации или максимизации окна программы может отображаться удерживая нажатой клавишу Shift, то время как правой кнопкой мыши на иконке.
Совет 6: Новые сочетания клавиш
Microsoft представила несколько новых сочетаний клавиш в Windows 7. Вот некоторые из наиболее практично:
Окна BIOS т Изменение через иконки в панели задач Windows, Windows, BIOS BIOS BIOS г показывает окна или окна биозы гаджеты – Увеличение и уменьшение масштаба выбранного участка экрана. Окна BIOS Стрелка вверх или Стрелка вниз Развернуть или свернуть активное окно Окна биозы BIOS Windows стрелкой влево или Windows, BIOS Стрелка вправо Место активное окно к левой или правой половине половине экрана.
Совет 7: Установите громкость применять индивидуально
Windows 7 предлагает функцию для настройки громкости для каждого отдельного приложения. Автоматически перечислены приложения, которые используют звук в своей собственной смеситель так что вы можете установить их отдельно отображаются. Еще лучше то, что эти параметры сохраняются, поэтому они по-прежнему доступны после перезагрузки системы.
Совет 8: Настройка ClearType для лучшей читаемости систем на ЖК-мониторе.
ClearType Текст тюнер новый инструмент конфигурации в Windows 7. Она позволяет пользователю компьютера, чтобы включить ClearType и настроить его так, что он предлагает лучший читаемость. Самый простой способ начать, введя ClearType Tuner ClearType в стартовом меню Windows 7.
Совет 9: Выключите кнопку в меню Пуск
Windows 7 показывает близко по умолчанию в меню Пуск, чтобы выключить компьютер, когда кнопку активации. Некоторые пользователи предпочитают различные действия по умолчанию. Это может быть настроен, нажмите кнопку выключение и выбор Свойства в меню.
Это открывает панель задач и меню запуска свойства с возможностью изменения кнопку Закрыть действий на всех других доступных действий, которые доступны при нажатии на стрелку вниз рядом с кнопкой закрытия. Это включает в себя изменение пользовательского перезагрузки или перехода в режим сна.
Совет 10: Изменение системы связи в стартовом меню ссылок на меню
Система подключается к точке меню Пуск в панели управления Windows или в проводнике Windows. Нажатие на эти ссылки нужный элемент в новом окне откроется. Вы можете изменить некоторые или даже все элементы функционируют как ссылки на меню.
Это, например, показать все модули панели управления прямо в окне меню или запустить все единицы на входе ПК. То же самое конфигурация также может быть использован для удаления выбранных из пунктов меню Пуск.
Меню настройки может быть открыт нажатием правой Свойства пробел в меню Пуск и выберите пункт Windows 7. Щелчок по кнопке Настройка в открывшемся окне запуска конфигурации пунктов меню.
Бонус Подсказка: Отключить или включить спящий режим в Windows 7.
Спящий режим может быть отключена или включена с помощью командной строки. Откройте командную строку с повышенными привилегиями, нажмите командную строку ссылку в меню Пуск Windows 7 в папке Аксессуары и выберите Запуск от имени администратора.
Powercfg -h на зимней спячки позволяют Powercfg -h от дезактивации будет отключить спящий режим гибернации смысл, чтобы освободить место на жестком диске, который автоматически присваивается в спячку, если активен.