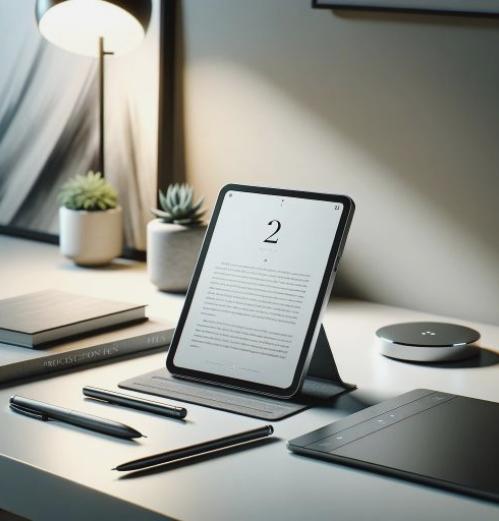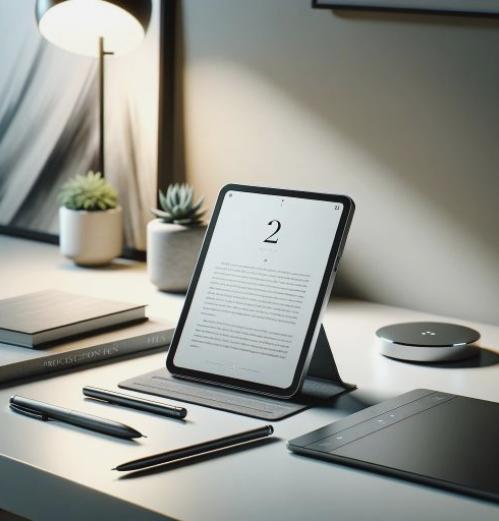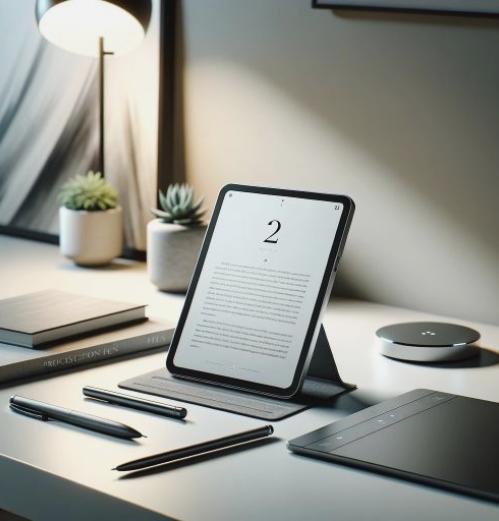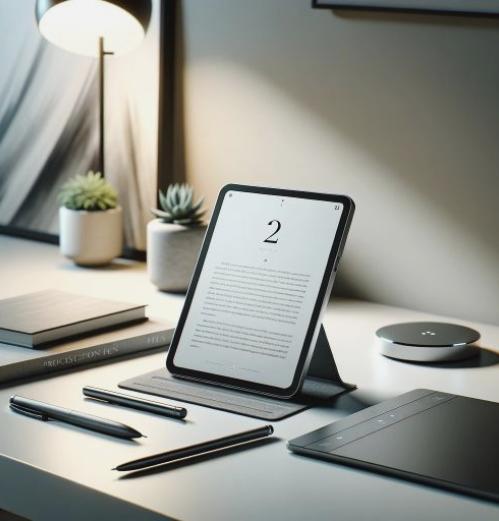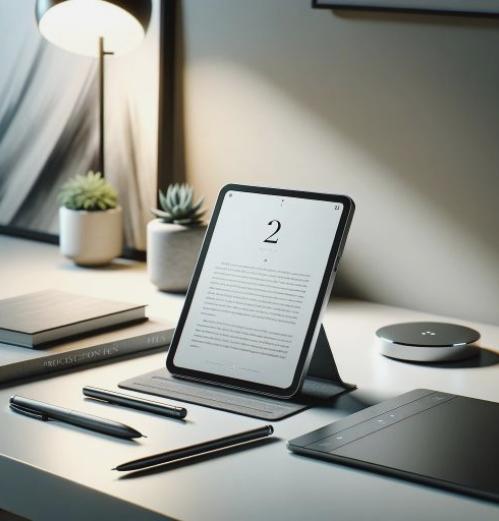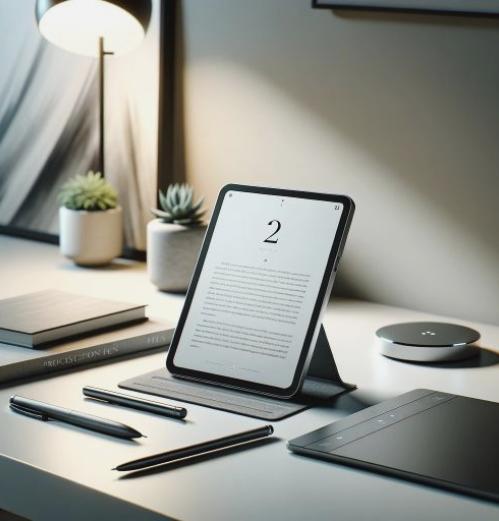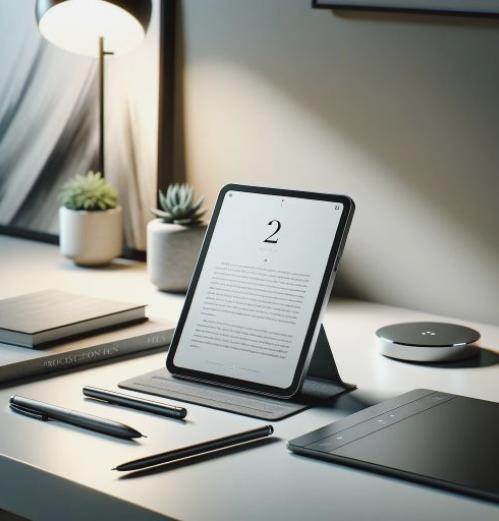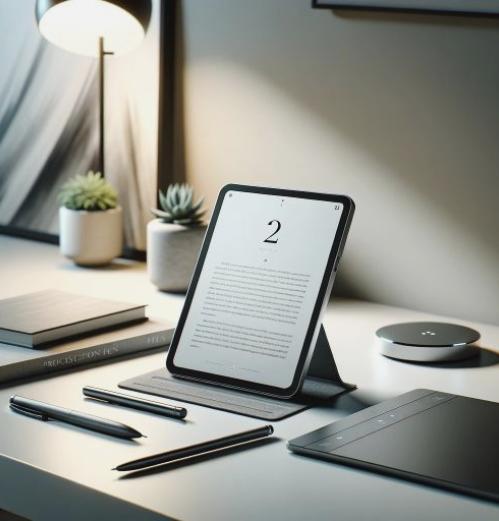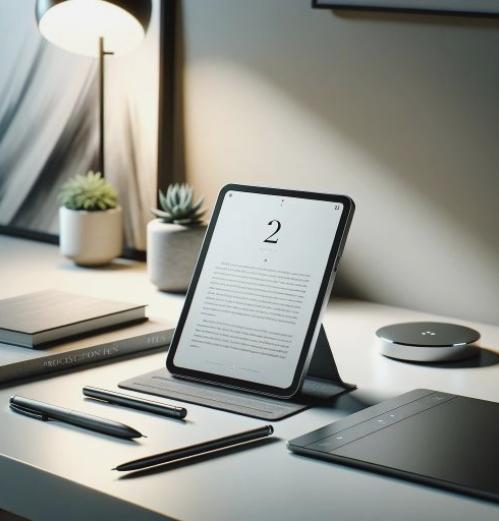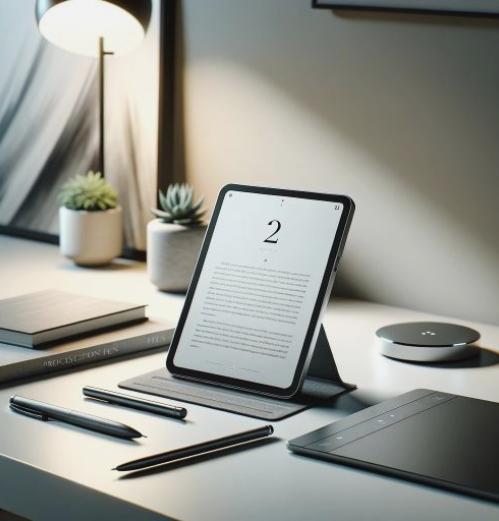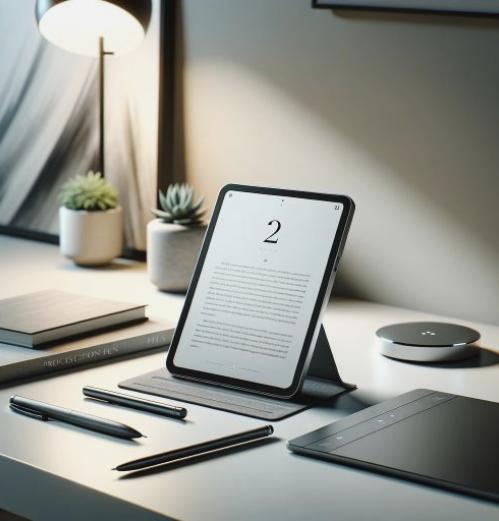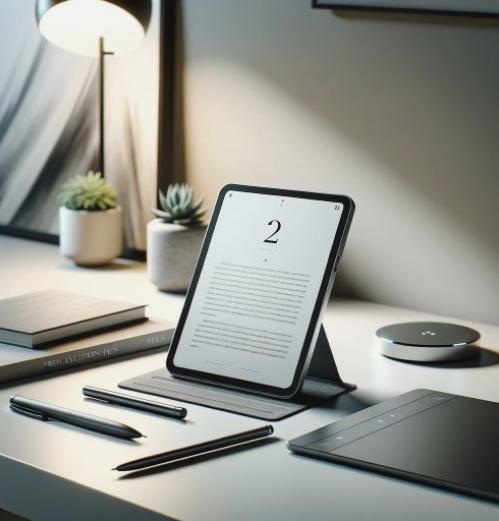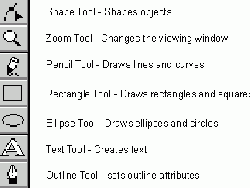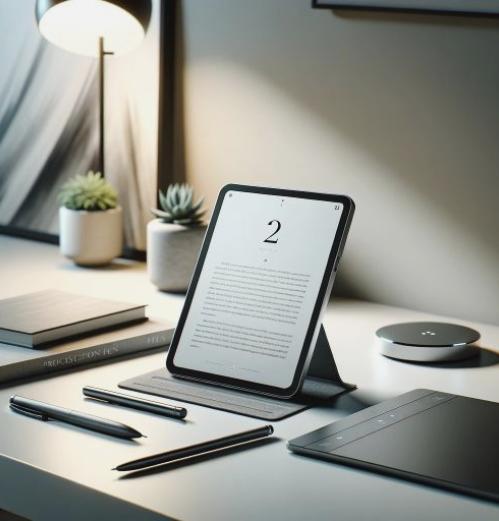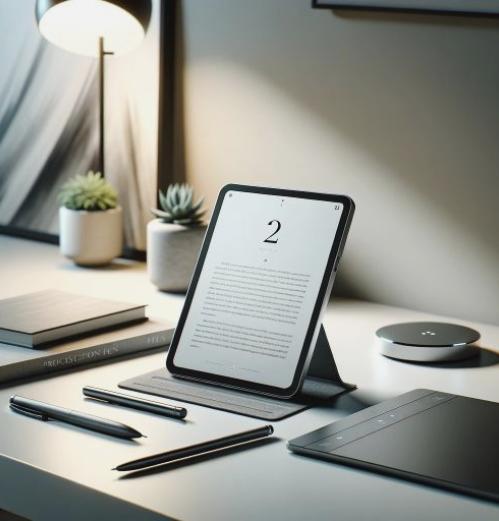6 советов, чтобы перезагрузить компьютер, как профессионал
Вы можете, например, указать период времени до перезагрузки системы, и вы даже можете установить, чтобы сделать в конкретной точке каждый день. Вот несколько советов, вы, возможно, не думали, но могли бы использовать все время, особенно когда перезагрузка решает многие проблемы.
Не пропустите комментарии раздел после дайте нам знать, если вы когда-нибудь пытались любой из них, или если у вас есть свой собственный топ наконечник, чтобы разделить.
Использование ярлыка
Конечно, вы можете перезапустить из меню Пуск, но мы пойдем дальше и уменьшения количества кликов вы должны сделать путем создания ярлыка перезагрузки. Во-первых, щелкните правой кнопкой мыши на рабочем столе и выберите биос ярлык. Вам будет предложено для размещения ярлыка, так введите следующее: выключение. EXE -r -f -t 00
Эта команда говорит, что система перезапускается (R), чтобы сделать это немедленно, без задержки по времени (т 00), а также, чтобы заставить закрытие приложений без запроса пользователя.
Нажмите кнопку Далее, дать этому ярлыку имя и нажмите Готово. Его значок перезапуска теперь хорошо идти, но если вы хотите, чтобы она выглядела немного лучше, то щелкните правой кнопкой мыши на значке, выберите Свойства, убедитесь, что вы находитесь на вкладке Ярлык и нажмите кнопку Сменить значок. Здесь вы можете выбрать системные иконки по умолчанию или просмотреть компьютер для обычая.
Не забывайте, что вы не должны иметь только этот значок на рабочем столе. Вы также можете перетащить его на панель задач или на панели быстрого запуска, так что окончательное решение один клик и легко доступны для перезагрузки.
Направьте BIOS
Доступ к BIOS используется для обозначения перезагрузки компьютера, а затем прикоснитесь к (обычно F2 или Del) ключ для того, чтобы получить доступ к его. С Windows 8, однако, этот процесс стал намного проще, позволяя пользователям, чтобы перезапустить прямо в BIOS. Это потому, что SSD-накопители, использующие системы начнет пылающий высокую скорость, давая очень ограниченное кредитное плечо ключ для доступа к BIOS время.
Нажмите CTRL BIOS L, чтобы открыть для себя очарование Настройки, а затем нажмите Энергия. Теперь у вас есть, чтобы держать клавишу Shift при щелчке Перезагрузка для перезагрузки системы для BIOS напрямую. Это просто и отставка к разочарованию борьбы быстрый старт, чтобы войти в BIOS.
Для получения более подробной информации об этой консультации, вместе с дополнительным методом для достижения его, не забудьте проверить наш гид о том, как получить доступ к BIOS в Windows 8.
Использование планировщика заданий
Вы можете использовать планировщик задач для настройки вашей системы, чтобы перезапустить в определенное время. Во-первых, сделать поисковую систему для планировщика задач и выберите соответствующую результат. Выберите Создать задачу навигации правую руку и открывается новое окно.
Во-вторых, дать ваша задача имя, а затем установите флажок Выполнить с наивысшими правами. Теперь перейдите на вкладку Триггеры и нажмите кнопку Создать. Отсюда, выберите, как часто вы хотите, чтобы система перезагрузиться и использовать расширенные настройки, если вы хотите, чтобы делать вещи, как задача истекает. Нажмите OK.
Теперь переключитесь на вкладку Действия и нажмите кнопку Создать. Для завершения работы. EXE вход сценарий программы BIOS и добавить аргументы (необязательно) входной BIOS г биос п, а затем нажмите кнопку ОК.
Наконец, изменение на вкладку условия, где вы можете указать, хотите ли вы, чтобы задание запускалось зависит от мощности и неактивном состоянии сетевой системы.
Когда вы хорошо идти, нажмите кнопку ОК, чтобы создать задание и система автоматически перезагрузится в соответствии с вашими требованиями.
Удаленная перезагрузка
Если вы работаете с локальной компьютерной сети, то вы можете сбросить некоторые из них дистанционно. Во-первых, необходимо включить эту функцию на каждом компьютере в сети. Для этого, система поиска услуг и выберите соответствующую результат.
В открывшемся окне, найти удаленный реестр на основном списке, щелкните правой кнопкой мыши на нем и выберите Свойства. По умолчанию, тип запуска установлен на ручной, но мы хотим, чтобы изменить это значение Авто. Нажмите OK.
Теперь поисковая система, чтобы программу и выбрать соответствующую результат, чтобы загрузить окно, которое позволяет указать, какие программы и функции должны взаимодействовать через брандмауэр. Нажмите кнопку Изменить параметры, если это необходимо, прокрутите вниз до Windows Management Instrumentation (WMI), установите флажок, чтобы включить частную сеть, а затем нажмите кнопку ОК.
При том, что поиск полного конфигурации и нагрузки системы ЦМД. Тип отключения BIOS я и нажмите Enter, чтобы отобразить графический интерфейс для дистанционного отключения. Нажмите кнопку Добавить, введите имя компьютеров, которые хотят сбросить, а затем нажмите кнопку ОК.
Наконец, убедитесь, что вы выберите Перезагрузка из выпадающего меню, а затем выбрать из других вариантов, как хотелось бы. Например, вы можете отобразить сообщение на другом оборудовании, чтобы предупредить о надвигающейся возобновления. Когда все будет готово, нажмите кнопку ОК, чтобы запустить процедуру.
Пожалуйста, убедитесь, что у вас есть доступ администратора на всех системах до проведения это, в противном случае операция не выполняется из-за неправильных разрешений.
Символ системы
Использование командной строки является отличным способом, чтобы перезагрузить компьютер, используя комбинацию опций. У поисковой системы и запуска для CMD. Входной выключение и нажмите возвращение на список команд, которые вы можете использовать и объединить вместе для повышения эффективности.
Например, если вы хотите, чтобы заставить перезагрузка с задержкой в 30 секунд, наберите выключение BIOS BIOS г е BIOS т 30 и нажмите Enter.
Ваша команда будет оставаться активным только для текущей сессии. Если, например, задержка пуска 100 секунд устанавливается, а затем сбросить вручную, этот порядок будет устранена.
Если вы просто после простой перезагрузки, то в командной строке менее полезен, но здорово, если вам нужен быстрый способ комбинирования различных параметров.
Программы сторонних
Если вы не знакомы с некоторыми из указанных выше советов, вы можете также использовать сторонние программы для достижения подобные вещи. Отличный вариант iReboot, небольшая программа, которая будет сидеть на вашей панели задач и позволяют легко перезагрузить. Если у вас установлен несколько операционных систем, главная ничья здесь является то, что вы позволите ему начать с меню без выбора вручную в BIOS.
Другие программы, такие как Shutdown Timer (Shutdown Timer нашему мнению) также являются привлекательными, которая обеспечивает простой графический интерфейс, чтобы помочь перезагрузка по расписанию, или таймер сна (Таймер сна наш взгляд), что является небольшой и может быть запущена с флэш-накопителя В удобство. Тем не менее, стоит ли домен из указанных выше способов до перехода этих средств сторонних Наконец, просто потому, что их функции могут быть достигнуты в пределах заданного операционной системы.
Перезагрузите как профессионал
Кто знал, перезагрузите компьютер мог иметь множество вариантов? Вы можете использовать ярлыки, в командной строке, сторонние инструменты, и больше, чтобы стать профессионалом в перезагрузке.
Тем не менее, если вы менее заинтересованы в перезапуска, проверьте наш гид о том, как отключить принудительные перезагрузки. В сочетании с этим гидом, Вы будете уверены, чтобы иметь максимальный контроль над когда и как система будет перезагружена.